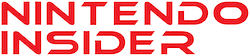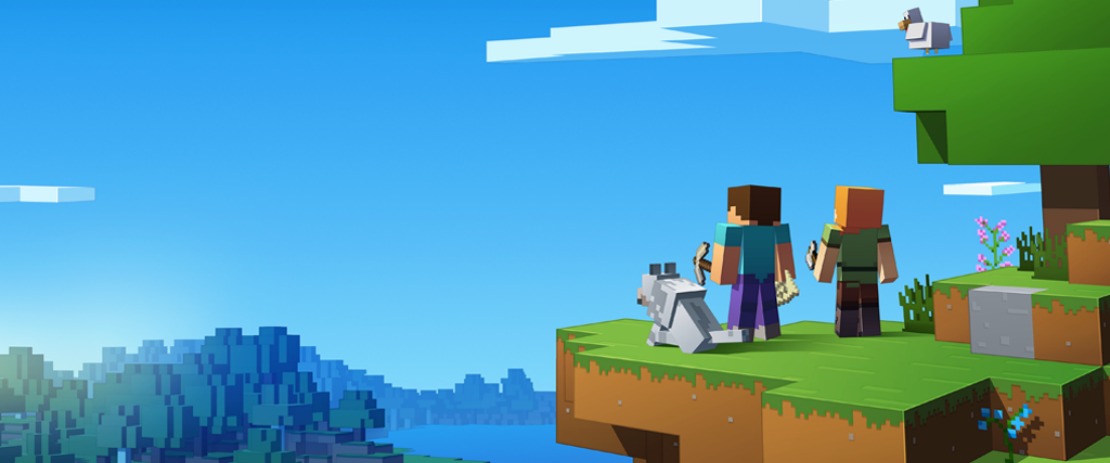With Minecraft: Nintendo Switch Edition update version 1.0.7 now available, Microsoft has introduced the chance for you to transfer your save files between Wii U to Nintendo Switch.
This is a 15-step process that will be easiest to do if you have your Wii U connected to your TV and the Nintendo Switch in Handheld Mode, and, unsurprisingly, will require that you have access to the Internet to connect to the Nintendo Network.
Then, you will have to choose Save Options on the desired file that you want to move, but, for the complete process, read through the steps below:
How To Transfer Minecraft Worlds From Wii U To Nintendo Switch
1. Turn on both your Wii U and your Switch and launch Minecraft. They will both need to be on for the transfer, so the easiest way to do it is to have the Wii U connected to the TV and the Switch in handheld mode.
2. Press “Play Game” on the Wii U. In the main menu of the Wii U edition of Minecraft, press “Play Game”.
3. Connect to Nintendo Network. You need to be connected to Nintendo Network to transfer your save files, so make sure that you are not playing offline.
4. Highlight the desired save file. Hover over the save file you wish to transfer.
5. Access “Save Options” and select “Transfer Save to Nintendo Switch”. As seen in the previous picture, you press “X” to access “Save Options”.
6. Confirm save transfer. Just press the “OK” button, and this step is done. Easy!
7. Wait for the Switch to accept the transfer. When the screen below is displayed, it means you need to start setting up the transfer on the Switch, so carry on to the next step to start the process.
8. Press “Play Game” on your Nintendo Switch. In the main menu on the Switch, press “Play Game”.
9. Make sure that you are connected to Nintendo Network. Just like on the Wii U, you need to be connected to the Nintendo Network, so make sure that you are.
10. Once in the “Load” tab, select “Transfer save from Wii U”. Press “Y” to select this option.
11. Confirm save transfer. Just like in step 5, press “OK” to confirm the transfer.
12. Wait until a connection with the Wii U is established.
13. Wait for the transfer to complete on the Wii U and on the Switch.
14. Confirm the transfer on the Wii U and on the Switch.
15. Access the “Load” tab and load the transferred save file. In the “Load” tab, where you normally load your worlds, you should be able to see the newly transferred save file. Select it, and enter the world.